
Dažreiz notiek neizbēgami, un pēc tik ilgas mūsu pendrive vai USB atmiņas izmantošanas galu galā tas neizdodas. To var tulkot vairākos veidos: tas nenolasa diska saturu, dators neatpazīst pendrive, vai mums vienkārši ir problēmas atvērt dažus saglabātos failus. Šodienas apmācībā mēs redzēsim, kā to atrisināt, un mēs uzzināsim, kā to izdarīt salabojiet bojātu USB atmiņu, izmantojot 3 vienkāršus paņēmienus.
Pamata rokasgrāmata pendrive vai USB atmiņas remontam
Pirmā lieta, kas mums jānovērtē, ir mūsu atmiņas ierīces kļūmes veids: programmatūras kļūme (tas nenolasa diska saturu) nav tas pats, kas aparatūras kļūme (tas ir saņēmis triecienu vai ir kļuvis slapjš utt.).
Manā gadījumā man bija pendrive, ko izmantoju, lai instalētu portatīvo Android versiju personālajam datoram, kas galu galā radīja vairākas kļūdas. Failu sistēma tika izķidāta un tas pat neļāva formatēt disku. Vai vēlaties uzzināt, kā es to atrisināju?

Šajā rokasgrāmatā mēs redzēsim 3 dažādas metodes bojāta USB diska labošanai. Ieteicams sākt ar pirmo, un, ja tas nedarbojas, izmēģiniet otro un trešo metodi (pēdējā ir visefektīvākā).
Lai īstenotu šos 3 testus, mums būs nepieciešams:
- Windows dators (XP / 7 / 8.1 / 10).
- Bojāts pendrive. Der arī SD vai micro SD atmiņām (ja mums ir adapteris, lai tās savienotu ar datoru).
- Gribas mazliet iegremdēties.
1 # Izmantojiet CHKDSK komandu, lai labotu diska kļūdas
Pirmā lieta, ko mēs darīsim, ir savienot USB atmiņu ar Windows datoru. Kad sistēma atpazīs disku, mēs pāriesim uz "Start -> Run", mēs ierakstīsim komandu "cmd" (bez pēdiņām) un nospiedīsim enter. Operētājsistēmas Windows 10 gadījumā mēs varam ierakstīt šo komandu tieši programmā Cortana, lai atvērtu komandu uzvedni (MS-DOS).
SVARĪGS: Lai tas viss darbotos, mums ir jāatver komandu uzvedne ar administratora atļauja:
- Ja mēs izmantojam Cortana operētājsistēmā Windows 10, mēs ierakstīsim "cmd" un noklikšķiniet uz «Izpildiet kā administrators»Ar peles labo pogu noklikšķinot uz programmas ikonas.
- Iepriekšējo Windows versiju gadījumā (un arī tajā pašā Windows 10) mēs varam doties uz maršrutu C: \ Windows \ System32, ar peles labo pogu noklikšķiniet uz "cmd.exe" un atlasiet "Palaist kā administratoram".
Tagad mēs ejam uz melno MS-DOS logu un ierakstiet šādu komandu: «chkdsk / x / f G: » (bez pēdiņām), kur G atbilst USB piešķirtajam diska burtam. Attēla ekrānuzņēmumā mana pendrive burts ir (F :).

Ar šo komandu sistēma meklēs kļūdas USB zibatmiņā, un, ja tas kādu atradīs, tas mēģinās to salabot.
PIEZĪME: Palaižot komandu chkdsk, mēs varam iegūt kļūdu «nevar atvērt skaļumu saīsnei«. Tas nozīmē, ka ir kāda ārēja programma, kas bloķē piekļuvi USB diskam. Parasti tas ir pretvīruss vai kāds diska uzraudzības rīks. Mēģiniet atrast programmu, atspējot to un atkārtoti palaidiet komandu.
2 # Formatējiet zibatmiņas disku vai USB atmiņu
Ja nevaram atrisināt problēmu ar komandu CHKDSK, mēģināsim formatēt pendrive. Mēs zaudēsim diskā saglabātos datus, bet visticamāk, ka šādā veidā ierīce atkal darbosies, tāpēc paturēsim to prātā!
Lai formatētu ārējo atmiņas disku vai USB atmiņu sistēmā Windows, mums vienkārši jāatver logs "Komanda", atlasiet pendrive disku un ar labo pogu atlasiet"Formāts”.
Mēs noņemam atzīmi no opcijas "Ātrais formāts"Un noklikšķiniet uz"Sākt”.

3 # DISKPART, galīgais remonts
Ja neviena no šīm 2 metodēm mums nav strādājusi, ir pienācis laiks izņemt smago artilēriju. Mēs atkārtoti atveram komandu logu (raksta"cmd"vai"sistēmas simbolsProgrammā Cortana vai no pogas Sākt -> Palaist).
Piezīme: ir svarīgi atvērt termināļa logu ar administratora atļauja (Kā ziņojuma sākumā norādījām 1. metodē), pretējā gadījumā mēs varam saņemt kļūdas ziņojumu par nepietiekamām atļaujām.
Tālāk mēs izpildām šādas komandu sērijas šādā secībā:
- “diska daļa”: ar šo komandu mēs piekļūstam diska nodalījumam.
- “saraksta disks”: Šeit mēs lūdzam jūs parādīt mums disku sarakstu. Mēs identificēsim pendrive pēc izmēra, kas norādīts uz katra diska.
- “atlasiet disku NUMERO_DE_DISCO_DEL_USB": Ja pendrive, piemēram, ir 2. disks, mēs rakstīsim komandu"atlasiet disku 2”.

- “tīrs”: Ar šo komandu mēs tīrām USB atmiņu.
- “izveidot primāro nodalījumu”: Tagad mēs izveidojam primāro nodalījumu.
- “atlasiet nodalījumu 1": mēs atlasām tikko izveidoto nodalījumu.
- “aktīvs”: mēs atzīmējam nodalījumu kā aktīvu.
- “formāts fs = FAT32”: ar šo komandu mēs formatējam USB disku.
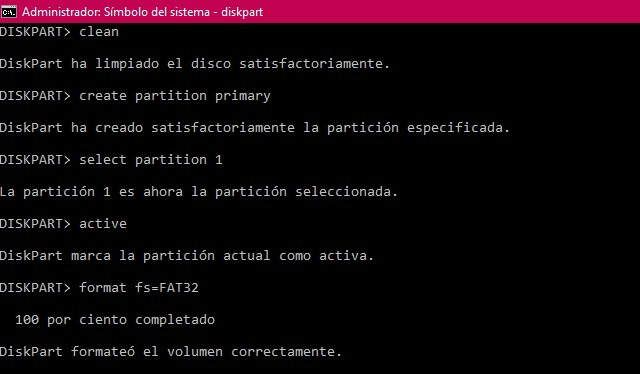
Kad visas darbības būs izpildītas, ja viss ir izdevies, mums būs formatēts disks, kas būs lasāms un gatavs tajā saglabāt jaunus datus un failus. Jā, protams!
Ja vēl ir kādas šaubas, pievienoju šādu video, kur pa vienam izstrādāju visas metodes "tiešraidē un tiešā veidā":
Risinājumi iespējamām kļūmēm un kļūdām remonta procesā
Atkarībā no pendrive stāvokļa mēs varam saskarties ar dažām no šīm kļūdām sanitārijas procesa laikā. Šeit es mēģināšu apkopot visas tās izplatītās problēmas, kuras esat man pārsūtījis komentāru apgabalā.
"Virtuālā diska pakalpojuma kļūda"
Virtuālā diska pakalpojuma kļūdu kļūmju ietvaros mēs varam atrast dažus variantus:
- «Virtuālā diska pakalpojuma kļūda: ierīcē nav datu nesēja«. Šī kļūme nozīmē, ka sistēma nevar sazināties ar USB atmiņu. Datoram tas ir tukšs disks. Tā rezultātā jūs nevarat piekļūt diskā saglabātajiem datiem.
- «Virtuālā diska pakalpojuma kļūda: darbībai iestājās taimauts«. Šis ziņojums mums norāda, ka ir mēģināts sazināties ar nodaļu, taču tā nereaģē.
- «Kļūda diskpart radās kļūda: pieprasījumu nevar veikt I/O ierīces kļūdas dēļ«. Tāpat kā iepriekšējos gadījumos, mēs saskaramies ar sakaru kļūdu starp USB atmiņu un datoru.
- «DiskPart ir radusies kļūda: ierīce nav gatava«. Atkal šī kļūda norāda, ka Windows sistēma nevar sazināties ar USB disku.
Šīs 4 kļūdas, kas saistītas ar virtuālo disku, bieži nozīmē, ka pendrivei ir aparatūras kļūme.
Ja USB ir kļuvis slapjš, mēs varam mēģināt ievietot to rīsu maisiņā uz pāris dienām. Mēs ļaujam tam labi uzsūkt mitrumu un mēģinām to atkal savienot.
Ja gadījums ir tāds, ka tas ir skāris vai vienkārši ilgu laiku neesam to lietojuši, iespējams, ka tas ir sabojājies vai sabojājies uz visiem laikiem.
Saskaroties ar šo situāciju, mēs patiešām maz varam darīt. Pastāv iespēja, ka tas viss nāk no kļūda, piešķirot diska burtu, lai gan tas ir maz ticams. Tā ir kļūme, kas rodas, kad pievienojam USB ar burtu, kas jau ir piešķirts citam datora diskam (citam pendrive, paša datora cietajam diskam utt.). Mēs varam mēģināt to atrisināt, mainot pendrivei piešķirto burtu:
- Mēs atveram «Diska pārvaldība»(No vadības paneļa vai no Cortana).
- Mēs izvēlamies savu pendrive un, ar peles labo pogu noklikšķinot, mēs noklikšķiniet uz «Mainiet diska burtu un ceļus«. Mēs piešķiram jaunu burtu (kas ir bezmaksas un neizmantots) un saglabājam izmaiņas.

 "Virtuālā diska pakalpojuma kļūda: datu nesējs ir aizsargāts pret rakstīšanu"
"Virtuālā diska pakalpojuma kļūda: datu nesējs ir aizsargāts pret rakstīšanu"
Šī kļūda norāda, ka pendrivei vai USB atmiņai ir tikai lasīšanas atļaujas. Parasti mēs to varam atrisināt, pārvietojot rakstīšanas bloķēšanas cilni, kas parasti ir iekļauta lielākajā daļā tirgū pieejamo USB.
Ja nav nevienas cilnes, mēs varam iegūt arī rakstīšanas atļaujas, izpildot komandu «atribūtu disks ir skaidrs tikai lasāms"(Bez pēdiņām) MS-DOS, tieši pirms "tīrās" komandas palaišanas 3. metodē.
"Virtuālā diska pakalpojuma kļūda: apjoms ir pārāk mazs"
Vēl viena kļūda ar virtuālo disku, taču šoreiz mēs to varam novērst bez pārāk lielas drāmas. Viss, kas mums jādara, ir formatējiet USB NTFS formātā, nevis FAT32.
Lai to izdarītu, veicot formatēšanu ar komandu palīdzību, nevis izmantojot komandu «formāts fs = FAT32"Mēs izmantosim"formāts fs = NTFS«.
Ja tas nedarbojas, mēs izpildīsim šādas komandu sērijas:
- diska daļa
- tīrs
- konvertēt gpt
- formāts fs = NTFS
"Skaļums ir pārāk liels"
Mēs turpinām ar vēl vienu virtuālā diska kļūmi, mēģinot formatēt mūsu zibatmiņas disku. Šajā gadījumā problēma ir tā, ka Windows to nespēj formatējiet jebkuru disku uz FAT32, kas lielāks par 32 GB. Diezgan kuriozs fakts, ņemot vērā, ka sistēma spēj uzstādīt un nolasīt lielākas vienības.
Jebkurā gadījumā, lai varētu formatēt USB disku, kura izmērs ir 1 TB, 500 GB vai līdzīgs, mums būs jāizmanto trešās puses lietojumprogramma, kas ir iespējota šāda veida diska formatēšanai. Labs bezmaksas rīks šī procesa veikšanai ir FAT32 formāts (pieejams ŠEIT).

"Chkdsk nav pieejams RAW failiem"
Šī kļūda mūs pārsteigs, mēģinot labot diska kļūmes ar komandu chkdsk. Ja disks ir RAW formātā, tas nozīmē ir zaudējis faila formātu. Tāpēc, lai palaistu diska pārbaudes rīku, mums tas vispirms būs jāformatē (kā paskaidrots 2. un 3. metodē).
"Piekļuve liegta, jo jums nav pietiekamu privilēģiju"
Apmācības laikā esmu to komentējis pāris reizes, taču, ja mēs nepalaidīsim MS-DOS logu ar administratora atļaujām, mēs saņemsim šo kļūdu. Mēs varam to labot, vienkārši rīkojoties šādi:
- Ja mēs izmantojam Cortana: Mēs rakstījām "cmd«, Un kad parādās komandas simbola ikona, tā vietā, lai noklikšķinātu uz tās, mēs ar peles labo pogu noklikšķiniet un atlasāmIzpildiet kā administrators«.
- Versijās, kas vecākas par Windows 10: Pārejam uz mapi C: \ Windows \ System32 un meklējam izpildāmo failu «cmd.exe». Mēs ar peles labo pogu noklikšķiniet uz faila, vienlaikus nospiežot taustiņu "Shift" un atlasiet "Izpildiet kā administrators«.
Es ceru, ka šī mazā pamācība jums noderēs, un, kā vienmēr, mēs tiksimies komentāru apgabalā par visu.
Tev ir Telegramma uzstādīts? Saņemiet katras dienas labāko ziņu vietnē mūsu kanāls. Vai arī, ja vēlaties, uzziniet visu no mūsu Facebook lapa. "Virtuālā diska pakalpojuma kļūda: datu nesējs ir aizsargāts pret rakstīšanu"
"Virtuālā diska pakalpojuma kļūda: datu nesējs ir aizsargāts pret rakstīšanu"
