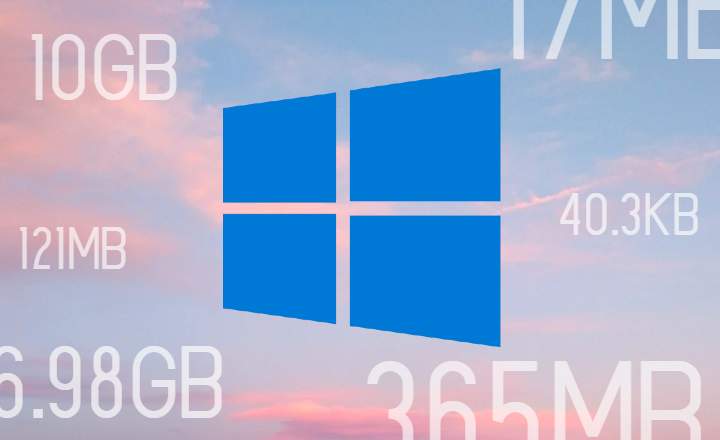Nav nozīmes tam, cik liela ir mūsu cietā diska atmiņas ietilpība. Galu galā agrāk nekā vēlāk mēs vienmēr nonākam vienā un tajā pašā situācijā: disks ir pilns un ir pienācis laiks atbrīvot vietu. Parasti mēs to parasti neapzināmies - vismaz manā gadījumā - līdz brīdim, kad mēs vēlamies instalēt jaunu programmu un mēs redzam, ka mums pat nav vietas, kur uzglabāt nožēlojamu teksta dokumentu. Neuztraucieties, tā gadās visiem!
Turklāt tagad, kad SSD diskdziņi ir izplatītāki, kas arī mēdz novest pie daudz ierobežotākas atmiņas vietas lietotājam, ir svarīgi, lai viss būtu savās vietās. Ziniet, noskrāpējiet pāris megabaitus šeit un dažus gigabaitus mūsu datora labā.
8 vienkārši veidi, kā atbrīvot vietu operētājsistēmā Windows 10
Ja arī jums pietrūkst vietas cietajā diskā, šodienas ieraksts jūs noteikti ieinteresēs. Tālāk mēs apskatīsim dažas no visefektīvākajām metodēm, kā atbrīvot vietu operētājsistēmā Windows 10. Protams, daudzi no jums tās jau zina, lai gan es ceru jūs pārsteigt ar dažām no tām. Iesim uz turieni!
1- Iztukšojiet atkritni
Šis ir vistiešākais un klasiskākais veids, kā atgūt vietu cietajā diskā. Kad redzat, ka jūsu koncerti ir sarkanā krāsā, ar peles labo pogu noklikšķiniet uz miskastes ikonas, kas tiks parādīta darbvirsmā, un atlasiet "Iztukšojiet atkritumu tvertni”.
Atcerieties, ka, izdzēšot failu sistēmā Windows, tas netiek izdzēsts no atmiņas, bet tiek pārvietots uz miskasti joprojām aizņem vietu diskā. Daudzas reizes vienkāršas aizmāršības dēļ viņi uzkrāj desmitiem GB. Ik pa laikam iztukšojiet miskasti, un jūsu dators būs laimīgāks!

2 - diska tīrīšana
Sistēmai Windows ir sākotnējā tīrīšanas sistēma, ko sauc par “Diska tīrīšana” vai Diska tīrīšana. Rīks, kas var palīdzēt mums atbrīvot vietu, likvidējot dažāda veida failus: no pagaidu interneta failiem, atmiņas izdrukas failiem un pat failiem no iepriekšējām Windows instalācijām, kas joprojām ir palikuši datorā.
Šo programmu var atvērt, ierakstot "Diska tīrīšana"In Cortana vai navigējot uz"Sākt -> Windows administratīvie rīki -> Diska tīrīšana”.

Izvēlieties vienību, kuru vēlaties analizēt, un noklikšķiniet uz "OK". Windows aprēķinās, cik daudz vietas tā var atbrīvot. Pēc tam tiks parādīts logs ar vairākām opcijām: atzīmējiet to vienumu izvēles rūtiņas, kurus vēlaties iztīrīt, un noklikšķiniet uz "Notīrīt sistēmas failus", ja vēlaties arī atbrīvot vietu, dzēšot failus, piemēram, mapi Windows.old.
3- Dzēsiet lejupielādētos failus un pagaidu failus
Operētājsistēmā Windows ir iespējams arī izdzēst pagaidu failus un lejupielādes, nepalaižot diska atbrīvošanas rīku. Noklikšķiniet uz Windows sākuma pogas un dodieties uz "Iestatījumi -> Sistēma"Un sānu izvēlnē noklikšķiniet uz" Uzglabāšana ".
Zem vietējā diska noklikšķiniet uz "Pagaidu faili" un atlasiet visus elementus, kurus vēlaties dzēst. Piezīme. Ja grasāties dzēst visu mapes Lejupielādes saturu, pārliecinieties, vai tajā nav nekādu svarīgu failu, ko vēlaties paturēt.

4- Aktivizējiet uzglabāšanas sensoru
Iestatījumos “Iestatījumi -> Sistēma -> KrātuveMēs atradām arī citu interesantu rīku ar nosaukumu Storage Sensor. Ja mēs aktivizēsim šo funkcionalitāti, sistēma automātiski izdzēsīs visus pagaidu failus, kas netiek izmantoti, kā arī visu saturu no atkritnes. vecāki par 30 dienām.
Ja neesat no tiem, kas ik pa laikam iztukšo miskasti, vislabāk ir atstāt šo opciju vienmēr aktivizētu.

5- Pārvietojiet failus uz citu disku vai ārējo atmiņu
Dažreiz ir faili, kurus mēs vienkārši nevaram izdzēst. Ja tie ir arī smagi faili (video, skaņas/attēlu rediģēšana, datu apstrāde, tehniskie rīki), tiem var ātri pietrūkt vietas diskā. Šādos gadījumos ir svarīgi apsvērt iespēju pārvietot visu šo saturu uz citu nodalījumu vai diska bloku (ja mums tāds ir) vai pat pārsūtīt visu šo informāciju uz USB atmiņu vai ārējo disku saglabāšanai.
Ideja ir tāda, ka mums ir tikai mūsu galvenais albums tie faili, kuriem mēs regulāri piekļūstam, atstājot brīvu vietu citu programmu instalēšanai un failu lejupielādei, neapdraudot mūsu cietā diska integritāti.
6- Atspējojiet hibernācijas režīmu
Vai esat viens no tiem, kas izmanto Windows 10 hibernācijas sistēmu? Ja tā vietā, lai pilnībā izslēgtu datoru, mēs to nosūtām pārziemot, sāknēšana būs daudz ātrāka. Tomēr, pirms pāriet hibernācijas režīmā, sistēma uzņem datora pašreizējā stāvokļa momentuzņēmumu un tajā atvērtos failus utt. kas var aizņemt ievērojamu vietu.
Lai sniegtu mums priekšstatu, fails hiberfil.sys var tikt patērēts līdz 75% no jūsu datora RAM. Tas nozīmē, ka, ja mums ir 8 GB RAM, mēs varam uzreiz atbrīvot 6 GB, vienkārši atspējojot hibernācijas režīmu.
7- Atinstalējiet lietojumprogrammas
Šis ir vēl viens no šiem acīmredzamajiem padomiem, taču tas nav mazāk svarīgs. Ja esat kādu laiku strādājis ar datoru, jūs noteikti atklāsiet, ka ir programmas, kuras neesat izmantojis ilgu laiku. Lai to pārbaudītu, dodieties uz "Sākt -> Iestatījumi -> Lietojumprogrammas"(Vai Cortana ierakstiet "Pievienot vai noņemt programmas") un apskatiet visas lietotnes.
Ja izmantojat programmas no vecākām Windows versijām tie var neparādīties šajā sarakstā. Lai tos atrastu, rakstiet "Vadības panelis"Pakalpojumā Cortana atlasiet" Atinstalēt programmu "vai palaidiet komandu" control.exe ".

8- Saglabājiet failus mākonī un nesaglabājiet dublikātus
Pēc noklusējuma operētājsistēmā Windows 10 ir iekļauta mākoņa krātuves lietojumprogramma OneDrive. Tas ir vispraktiskākais, jo tas vienmēr parādās failu pārlūkā kopā ar pārējām mapēm un diskdziņiem mūsu datorā.

Izmantojiet šo papildu krātuves vietu, taču mēģiniet nesaglabāt dublikātus. Ja fails jau ir saglabāts pakalpojumā OneDrive, nesaglabājiet citu kopiju datora cietajā diskā. Tādā veidā jūs varēsiet ietaupīt dažus koncertus un tajā pašā laikā varēsiet piekļūt visiem šiem dokumentiem tiešsaistē no jebkuras vietas bez savienojuma ar datoru.
Tev ir Telegramma uzstādīts? Saņemiet katras dienas labāko ziņu vietnē mūsu kanāls. Vai arī, ja vēlaties, uzziniet visu no mūsu Facebook lapa.