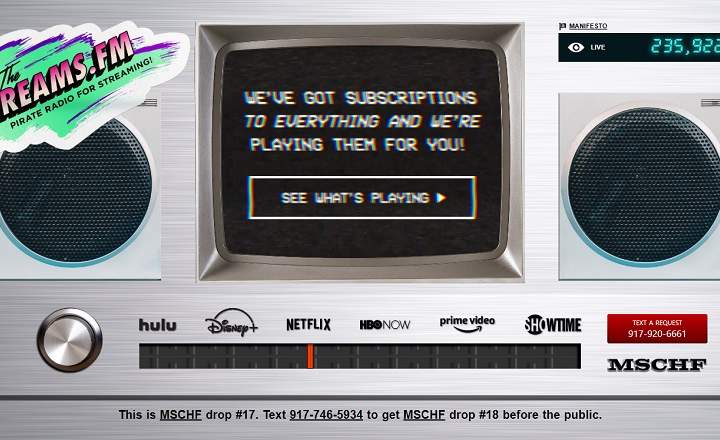KODI Tas ir multivides centrs ar lielu spēju reproducēt vietējo saturu. Mēs varam atskaņot videoklipus, mūziku un pat spēlēt videospēles no atskaņotāja saskarnes. Ja vēlamies skatīties televīziju, varam konfigurēt arī atvērtos IPTV kanālus vai skatīties seriālus un bezmaksas filmas straumējot caur 100% legālām platformām. Iespējas ir gandrīz bezgalīgas.
Tomēr, lai veiktu visas šīs darbības, vairumā gadījumu mums būs nepieciešams instalējiet mūsu KODI papildinājumus vai "papildinājumus".. Šie papildinājumi ir programmas, kuras parasti izstrādā paši KODI lietotāji, un, lai tās varētu izmantot, tās ir jāinstalē ar roku.
Kā instalēt un konfigurēt KODI papildinājumus
Patiešām, KODI saskarne var nebūt tik intuitīva, kā mēs vēlētos. Tāpēc, ja šī ir pirmā reize, kad mēģinām instalēt kādu no šiem papildinājumiem, iespējams, ka tas mūs padarīs mazliet trakus, ja mēģināsim kļūt akli.
Runājot par papildinājumu instalēšanu, mums pamatā ir 2 iespējas:
- Dariet to no oficiālā papildinājumu krātuves.
- No ārējiem avotiem.
Kā instalēt papildinājumu KODI no oficiālā repozitorija
Ja pirms darba sākšanas ierīcē joprojām nav instalēts KODI, varat to lejupielādēt no Play veikala vai lietojumprogrammas oficiālās vietnes.

 Lejupielādēt QR kodu Kodi Izstrādātājs: XBMC Foundation Cena: bezmaksas
Lejupielādēt QR kodu Kodi Izstrādātājs: XBMC Foundation Cena: bezmaksas Papildinājumi, kurus atrodam oficiālajā repozitorijā tie ir tie, kas ir saņēmuši KODI izstrādātāju atļauju. Tas nozīmē, ka tā kods un darbība ir pārskatīti un ka tas ir drošs spraudnis, kas nepārkāpj nekādas autortiesības.
Šeit mēs atrodam tādus papildinājumus kā YouTube, Netflix, Spotify, emulatorus, IPTV klientus, subtitrus, dziesmu vārdus, pielāgošanas apvalkus un daudzus citus piederumus, lai mūsu mājas kinozālei pievienotu jaunas funkcijas.
Šīs apmācības piemērā mēs parādīsim, kā būtu oficiālā YouTube papildinājuma instalēšanas process.
- Pirmā lieta, kas mums jādara, ir noklikšķiniet uz opcijas "Papildinājumi”Atrodas KODI sānu izvēlnē. Ja šī ir pirmā reize, kad esam instalējuši papildinājumu, mēs redzēsim ziņojumu, kurā teikts:Ievadiet pievienojumprogrammu”. Mēs noklikšķinām uz tā.

- Mēs noklikšķinām uz "Instalējiet no krātuves"(Ja mēs zinām precīzu spraudņa nosaukumu, mēs varam to meklēt arī no opcijas"Meklēt”).

- Šeit mēs redzēsim sarakstu ar visi pieejamie papildinājumi, kas klasificēti pēc veida (mūzika, attēli, spēles, video utt.). Tā kā mēs vēlamies instalēt YouTube papildinājumu, mēs atlasām "Video papildinājumi”.

- Kad esam atraduši YouTube papildinājumu, noklikšķiniet uz tā, lai piekļūtu tā instalēšanas un konfigurācijas panelim.

- Lai instalētu papildinājumu, vienkārši noklikšķiniet uz lodziņa, kas saka "Uzstādīt”.

- Pirms instalēšanas sākšanas KODI var lūgt mums instalēt dažus papildu spraudņus, kas nepieciešami tās darbībai. Mēs nospiežam "Labi”.

Kad tas būs izdarīts, sistēma sāks instalēt visas atkarības un failus, kas nepieciešami, lai papildinājums darbotos. Kad instalēšana būs pabeigta, ekrānā tiks parādīts ziņojums, kas norāda, ka viss ir noticis pareizi.

Mūsu gadījumā, tā kā YouTube ir video papildinājums, mēs redzēsim, kā tas parādās pievienojumprogrammu izvēlnē kategorijā “Video papildinājumi”.

Ja mēs vēlamies instalēt kādu citu KODI papildinājumu no oficiālās krātuves, mums vienkārši jāatkārto šis process tik reižu, cik mēs uzskatām par piemērotu.
Kā instalēt papildinājumus KODI no ārējiem repozitorijiem
KODI piedāvā arī iespēju instalēt papildinājumus ārpus oficiālās papildinājumu krātuves. Tie ir trešo pušu izstrādāti papildinājumi, un tie tiek uzskatīti par "ārēja avota" papildinājumiem.
Ja, pārlūkojot internetu, sastopamies ar kādu no šiem papildinājumiem, mēs varam to instalēt KODI, veicot šādas darbības:
- Pirmā lieta, kas mums jādara, ir jāiespējo nezināmu avotu izmantošana. Par to, noklikšķiniet uz zobrata ikonas kas parādās sānu izvēlnē.

- Mēs gatavojamies "Sistēma -> Papildinājumi"Un mēs pārliecināmies, ka"Nezināmi avoti"Tas ir aktivizēts.

- Tagad mēs lejupielādējam repozitorija ZIP failu, kuru vēlamies pievienot, un saglabājam to mūsu ierīces iekšējā atmiņā. Mēs atgriežamies pie KODI un sānu izvēlnē atlasām "Papildinājumi", un tad, noklikšķiniet uz atvērtā lodziņa ikonas kas parādās augšējā malā.

- Papildinājumu pārlūkprogrammā mēs atlasām "Instalējiet no ZIP"Un instalējiet tikko lejupielādēto repozitoriju.

Kad tas būs izdarīts, jaunais repozitorijs tiks pievienots sarakstam, un mēs varam instalēt jebkuru no tajā ietvertajiem papildinājumiem no "Papildinājumi -> Instalēt no repozitorija”, kā mēs to darījām šīs apmācības pirmajā punktā.
Kā iestatīt papildinājumu
Lielākā daļa KODI papildinājumu ļauj veikt dažus pielāgojumus. Dažreiz tas ir saistīts ar pieteikšanos, video kvalitātes iestatīšanu, subtitriem utt.
Ja mēs izmantojam datoru, mēs varam parādīt konfigurācijas izvēlni ar peles labo pogu noklikšķinot uz pievienojumprogrammas ikonas galvenajā izvēlnē vai ilgi nospiežot ekrānu ja mēs izmantojam Android ierīci.

Kad esam iekšā, mēs varam pielāgot visus atbilstošos iestatījumus, lai spraudnis darbotos atbilstoši mūsu vēlmēm.

Visbeidzot, mums jāpiemin, ka, ja mēs atrodam papildinājumu no ārējā repozitorija, un tas šķiet pārāk labi, lai būtu patiesība, visticamāk, tas ir pirātisks. KODI neiedrošina un neiesaka šāda veida papildinājumus, tāpēc mēs šeit nepievienojam šādas saites. Faktiski tas ir radījis daudz problēmu KODI projektam, un mēs nevēlamies, lai šāda veida problēmas apdraudētu tik pilnīgu un vērtīgu lietojumprogrammu kā šī.
Tev ir Telegramma uzstādīts? Saņemiet katras dienas labāko ziņu vietnē mūsu kanāls. Vai arī, ja vēlaties, uzziniet visu no mūsu Facebook lapa.