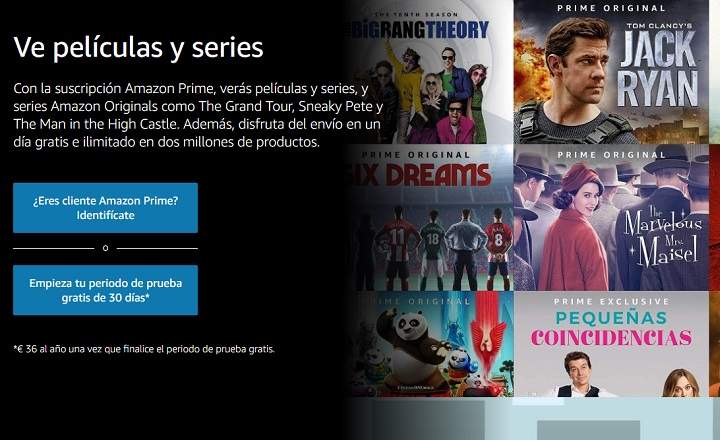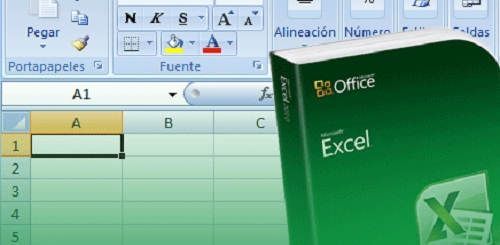Atšķirībā no iepriekšējām Windows versijām, operētājsistēmā Windows 10 nav viegli atspējot automātiskos sistēmas atjauninājumus (Windows atjaunināšanu). Iepriekš mēs varējām izvēlēties, vai tos lejupielādēt automātiski vai nē, kad un kā tos instalēt. Bet operētājsistēmā Windows 10 - ja vien mums nav instalēta Enterprise versija - process ir nedaudz sarežģīts.
Kopš Windows atjaunināšanas 2019. gada maijā sistēma jau ļauj mums izvēlēties kad vēlamies lejupielādēt un instalēt atjauninājumus. Tomēr Microsoft neļauj aizkavēt atjauninājumus uz nenoteiktu laiku, liekot atjaunināt uz jaunām versijām, kad uzņēmums pārstāj atbalstīt vecākas versijas. Tas, piemēram, notiks jūnija beigās ar Windows 10 atjauninājumu, kas tika izvietots pagājušā gada aprīlī (2018).
Kā atspējot automātiskos atjauninājumus operētājsistēmā Windows 10
Par laimi, lai gan tas ir nedaudz sarežģītāk, mēs joprojām varam atspējot automātiskos atjauninājumus operētājsistēmā Windows 10. Ir 3 dažādi veidi:
- Windows atjaunināšanas pakalpojuma atspējošana.
- Grupas politikas izveide.
- Tiek iespējoti skaitīti savienojumi.
Atspējojiet Windows atjaunināšanas pakalpojumu
Nedaudz slikta, bet diezgan efektīva metode ir atspējot Windows atjaunināšanu pakalpojumu panelī. raksta"pakalpojumusProgrammā Cortana vai ar peles labo pogu noklikšķiniet uz Windows sākuma pogas, noklikšķiniet uzSkrien"un raksta"pakalpojumi.msc”. Abi ceļi mūs aizvedīs uz Windows pakalpojumu paneli.

Tagad mums vienkārši jāatrod pakalpojums ar nosaukumu "Windows atjauninājums", Veiciet dubultklikšķi uz tā, atzīmējiet sākuma veidu kā"Atspējots"Un saglabājiet izmaiņas.

Restartējiet datoru, un sistēma Windows vairs nelejupielādēs un neinstalēs atjauninājumus. Ja vēlaties atgriezties, vienmēr varat atkārtoti iespējot pakalpojuma sākuma veidu automātiskajā režīmā. Nedaudz tālu, bet viegli izpildāms.
Atspējojiet atjauninājumus, izveidojot grupas politiku
Vēl viena iespēja atbrīvoties no automātiskajiem atjauninājumiem ir izveidot grupas politiku, izmantojot GPE redaktoru. Atveriet "Skrien"(Jūs varat nospiest" Windows "taustiņu + R, lai padarītu to ērtāku) un ierakstiet"gpedit.msc”.
Ritiniet uz leju pa kreiso izvēlni, līdz nokļūstat "Datora konfigurācija -> Administratīvās veidnes -> Windows komponenti -> Windows atjaunināšana"Un ar peles labo pogu noklikšķiniet uz"Rediģēt"uz"Konfigurējiet automātiskos atjauninājumus”.

Tiks atvērts jauns rediģēšanas logs, kurā jums tikai jāatzīmē opcija "Atspējots”Un piemēro izmaiņas.

Restartējiet datoru un atvadieties no automātiskajiem atjauninājumiem.
Aktivizējiet mērītos savienojumus
Uz priekšu, šī pēdējā caurlaide darbojas tikai bezvadu/WiFi savienojumiem. Tas ir, tas galvenokārt ir orientēts uz klēpjdatoriem. Mums vienkārši jāiet uz "Sākt -> Iestatījumi -> Tīkls un internets -> WiFi -> Papildu opcijas"Un aktivizēt"Skaitītās lietošanas savienojumi”.

Kā atspējot automātiskos lietotņu atjauninājumus
Ja vēlamies turpināt saņemt Windows 10 drošības ielāpus un atjauninājumus, mēs varam veikt arī darbību, kas ir pusceļā, un kas sastāv tikai no lietojumprogrammām paredzēto automātisko atjauninājumu atspējošanas.
Lai to izdarītu, mums vienkārši jānospiež starta poga un jāatver «Veikals"No Windows 10. Tālāk mēs"Iestatījums»Mūsu lietotāja profilā.

Kad esam iekšā, mums vienkārši tas ir jādara atspējojiet opciju "Automātiski atjaunināt lietojumprogrammas". kā parādīts zemāk esošajā attēlā.

Piezīme. Šī konfigurācijas opcija Windows veikalā ir pieejama, sākot ar Windows 10 2015. gada augusta kumulatīvo atjauninājumu.
Šeit ir īss video ar instrukcijām, kā veikt šos 3 procesus:
Windows 10 automātiskās atjaunināšanas atspējošana, izmantojot skriptu
Es vēlos izmantot šīs apmācības pēdējās rindiņas, lai pievienotu jaunu aktivizēšanas/deaktivizēšanas metodi. Šajā gadījumā tas sastāv no skripta izveides, ko mēs izveidosim vienkāršā teksta failā.
Skripts, lai atspējotu atjauninājumus
Lai to izdarītu, mēs atveram piezīmju grāmatiņu un ierakstām šādas komandrindas:
sc config wuauserv start = atspējot
sc config bits start = atspējot
sc config DcomLaunch start = atspējot
net start wuauserv
neto pietura wuauserv
neto sākuma biti
neto pieturas biti
neto pietura DcomLaunch
Tālāk mēs saglabājam failu un pārdēvējam paplašinājumu no ".txt" uz ".bat". Pietiek ar palaist šo failu kā administrators lai pakalpojums, kas pārvalda atjauninājumus (wuauserv) kļūst invalīds.
Skripts, lai atkārtoti aktivizētu atjauninājumus
Tādā pašā veidā mēs varam izveidot arī citu skriptu, kas darbojas pretēji, tas ir, atkārtoti aktivizē iepriekš minēto pakalpojumu wuauserv. Komandas šajā gadījumā:
sc config wuauserv start = auto
sc config bits start = auto
sc config DcomLaunch start = auto
neto pietura wuauserv
net start wuauserv
neto pieturas biti
neto sākuma biti
tīkla sākums DcomLaunch
Tāpat mēs vēlreiz saglabājam failu un mainām paplašinājumu no ".txt" uz ".bat". Mēs to izpildām ar administratora lietotāja atļaujām, un viss.
Piezīme: Liels paldies Oskaram par ieguldījumu šajā metodē komentāru apgabalā.
Redziet, automātisko atjauninājumu atspējošana ir kļuvusi nedaudz sarežģītāka nekā iepriekš, taču tas joprojām ir iespējams. Tas ir iespējams!
Tev ir Telegramma uzstādīts? Saņemiet katras dienas labāko ziņu vietnē mūsu kanāls. Vai arī, ja vēlaties, uzziniet visu no mūsu Facebook lapa.