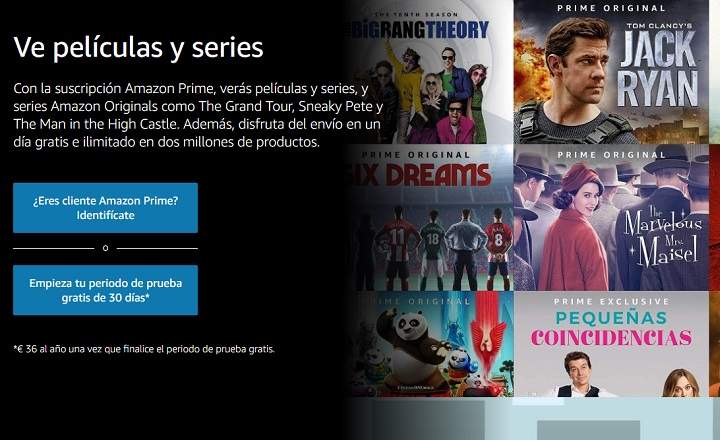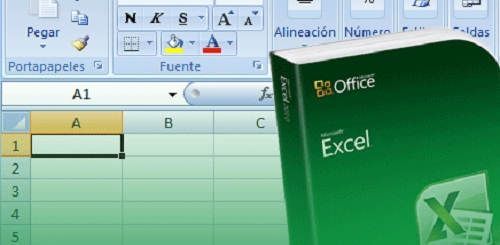Runājot par videospēlēm, es vienmēr esmu vairāk pievērsies konsolēm, nevis personālajiem datoriem. Es joprojām atceros Atari ST, ko mans tēvs man uzdāvināja, kad es vēl biju bērns, un spēli “Asterix and the Menhir Heist” jeb pirmo Doom, Warcraft, Age of Empires un Carmaggedon, kas iznāca PC 90. gados plkst. kam es viņiem tolaik veltīju krietnu daļu stundu.
Kopš 2000. gada esmu daudz vairāk koncentrējies uz dažādām Playstation un Nintendo konsolēm, un tikai nesen, kad beidzot atgriezos pie puslīdz pieklājīga datora, esmu atgriezies datorspēļu lokā.
Kā spēlēt datorspēles (Windows) ar Playstation 4 Dual Shock
Tas nozīmē, ka tagad esmu sapratis, cik svarīgs ir labs kontrolieris vai kontrolieris, lai spēlētu noteikta veida datorspēles. "White label" spēļu paneļi nemaz nav slikti, taču patiesība ir tāda, ka apstrādes un atskaņojamības līmenī nav krāsu, ja salīdzinām tos ar Xbox, kas ir saderīgs ar Windows vai PS4, vadības ierīcēm. Vai zinājāt, ka mēs varam arī konfigurēt PS4 Dual Shock, lai tas darbotos operētājsistēmā Windows?
1 # Lejupielādējiet lietojumprogrammu DS4Windows
Šeit triks ir izmantot tādu lietojumprogrammu kā DS4Windows, kas liks sistēmai domāt, ka mūsu PS4 kontrolieris ir Xbox kontrolieris un tāpēc mēs varam to izmantot bez problēmām. Mēs varam lejupielādēt šo interesanto programmu no oficiālās DS4Windows vietnes.
2 # Instalējiet DS4Windows savā datorā
Kad instalācijas pakotne ir lejupielādēta, mēs izpakojam failu un atveram to. Mēs redzēsim, ka ir 2 faili:
- DS4Windows.exe
- DS4WindowsUpdater.exe

Mēs izpildām instalācijas failu DS4Windows.exe. Pirmo reizi palaižot to, programma jautās mums, kur mēs vēlamies saglabāt konfigurācijas datus. Pēc noklusējuma tie tiks saglabāti ieteicamajā mapē "Aplikācijas dati”.
Tiks atvērts jauns logs, kurā varēsim instalēt lietojumprogrammu draiverus. Mēs vienkārši noklikšķiniet uz "1. darbība: instalējiet DS4 draiveri”, Un lai maģija dara visu pārējo.

Ja mums ir dators ar Windows 7 vai vecāku versiju, mums būs arī jānoklikšķina uz pogas "2. darbība: operētājsistēmā Windows 7 vai jaunākā versijā instalējiet 360 draiveri”.
3 # Iestatiet lietotni
No šī brīža Mums jau vajadzētu būt iespējai savienot PS4 kontrolieri, izmantojot USB kabeli, un Windows to vajadzētu atpazīt. Ja nē, ieteicams palaist failu "DS4WindowsUpdater.exe"Ja tiek gaidīts atjauninājums, kas jāinstalē.
Manā gadījumā, lai izvairītos no problēmām, es vienmēr vispirms atveru lietojumprogrammu DS4Windows un pēc tam pievienoju Dual Shock, un tā parasti to nosaka pirmajā reizē.

3.1 # PS4 kontrollera pievienošana, izmantojot Bluetooth
Tā vietā, lai izmantotu USB savienojumu, mēs varam arī savienot spēļu paneli, izmantojot Bluetooth – Gadījumā, ja mūsu datoram ir šāda veida savienojums.
Par to, mums ir jānospiež un jātur PS + Share pogas apmēram 3 sekundes, līdz tālvadības pults indikators sāk mirgot. Mēs gatavojamies "Bluetooth un citu ierīču iestatījumi"Sistēmā Windows un atlasiet"Pievienojiet Bluetooth vai citu ierīci”.

Mēs redzēsim, ka sistēma nosaka ierīci tipa "Bezvadu kontrolieris”, Mēs to izvēlamies, un viss. Ja jebkurā laikā pieprasīsiet mums savienošanas atslēgu, mēs izmantosim "0000”.
4 # Spēlēsim!
Kā redzat, tas nemaz nav sarežģīts, un fakts, ka sistēmā Windows ir noteikts kvalitātes kontrolieris, piemēram, PS4 Dual Shock, patiesība ir tāda, ka tas ievērojami uzlabo daudzu datoru spēļu pieredzi.
Manā gadījumā es to izbaudu ar tādām spēlēm kā Dragon Ball Xenoverse 2 vai Guilty Gear Xrd Revelator operētājsistēmai Windows 10. Ceru, ka šī mazā pamācība jums noderēs, un, kā vienmēr, jūs zināt, ka jums ir kādi jautājumi. komentāru lodziņš.
Tev ir Telegramma uzstādīts? Saņemiet katras dienas labāko ziņu vietnē mūsu kanāls. Vai arī, ja vēlaties, uzziniet visu no mūsu Facebook lapa.