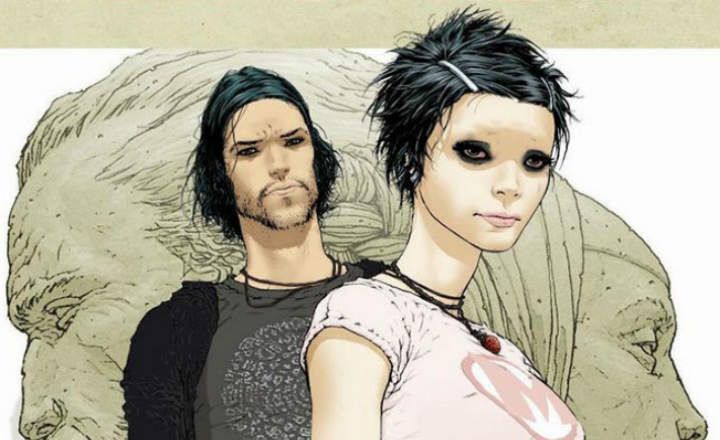Teikt, ka Google disks ir nekas vairāk kā mākoņa krātuves platforma, ir nepietiekami. Papildus failu saglabāšanai mēs varam tos arī atvērt un atskaņot video, attēlus un audio tiešsaistē, neizmantojot citas programmas. Turklāt mēs varam piekļūt Diskam no jebkuras ierīces — gan mobilās, gan planšetdatora, gan personālā datora. Šobrīd tas var šķist ļoti normāli, taču patiesība ir tāda, ka pirms ne tik daudziem gadiem kaut kas tāds būtu šķitis īsts neprāts.
Ja mēs izmantojam Google disku no Windows vai Mac datora, mēs varam izmantot arī platformu, lai ar programmas "Dublēšana un sinhronizācija" (pieejama ŠEIT) palīdzību izveidotu mūsu svarīgāko failu rezerves kopijas. Tomēr darbība ir ļoti līdzīga Google fotoattēlu darbībai, un tāpēc, dzēšot failu datorā, tas arī ir izdzēsts no Diska. Fakts, kas neļauj mums izveidot rezerves rīku ar visām garantijām.
Šī iemesla dēļ ir interesanti izmantot Google disku kā FTP serveri vai tīkla disku: tādā veidā mēs varam izveidot dublējumus daudz kontrolētāk (tie netiek dzēsti mākonī, kad mēs dzēšam sākotnējo failu lokāli).
Tādā veidā mēs arī izvairāmies no nepieciešamības sinhronizēt datorā esošās mapes, un tas ir pat diezgan ērts veids, kā piekļūt Diskam, pārvietojoties starp mapēm no pašas Windows Explorer. Tas viss arī ļaus mums ietaupīt daudz vietas mākonī, kopš mēs nesinhronizēsim visas mapes bet tikai tos failus un dokumentus, kas mūs interesē.
Kā lietot Google disku kā FTP serveri vai tīkla disku
Acīmredzot, lai sasniegtu savu mērķi, mums būs nepieciešami daži trešo pušu rīki, ko sauc RaiDrive un Google diska FTP adapteris. Ar pirmo no tiem mēs varēsim piekļūt diskam tā, it kā tas būtu tīkla disks, bet otrais mums palīdzēs pārvērst mūsu vietu mākonī par FTP serveri.
lejupielādes
RaiDrive Tas ir viegls rīks — tas sver gandrīz 26 MB — tas ļauj mums piekļūt visiem Google diska failiem un mapēm tā, it kā tas būtu tīkla disks. Tas darbojas arī ar citiem mākoņpakalpojumiem, piemēram, Google fotoattēliem, OneDrive, SharePoint vai Dropbox. Mēs varam lejupielādēt RaiDrive no oficiālās vietnes ŠEIT.
Google diska FTP adapteris, savukārt, ļauj piekļūt Google diskam, izmantojot FTP protokolus. Programma ir nekas cits kā fails JAR formātā, un, lai to palaistu, mums datorā būs jāinstalē Java Runtime Environment (JRE 8). Kad mums ir palaista Java (neaizmirstiet konfigurēt savienojumu kā "Privāts", kad to instalējat), mēs varam lejupielādēt Google diska FTP adapteri no tā GitHub krātuves. ŠEIT (faila nosaukums ir "google-drive-ftp-adapter-jar-with-dependencies.jar”).
Kā konfigurēt RaiDrive, lai piekļūtu diskam kā tīkla diskam
Kad lietojumprogramma ir instalēta, mēs to atveram un galvenajā ekrānā noklikšķiniet uz "Pievienot" (Pievienot).

Mēs izvēlamies opciju Google disks (tā ir atzīmēta pēc noklusējuma) un nospiediet "Labi”.

Pēc tam mums būs jāpiešķir lietojumprogrammai atļaujas un jāpiesakās ar saviem Google akreditācijas datiem. Kad tas būs izdarīts, mēs automātiski redzēsim, kā mūsu datorā parādās jauna tīkla atrašanās vieta.

Pēc noklusējuma tīkla disks tiks parādīts ar burtu Z, un mēs tam varēsim piekļūt no tā paša Windows failu pārlūka.

RaiDrive konfigurācijas izvēlnē varam arī veikt dažus pielāgojumus, piemēram, iespēju pieslēgties, piesakoties, izmantot dažādus akreditācijas datus, izmantot starpniekserveri vai konfigurēt savienojumu kā privātu vai publisku utt.

Labā lieta šajā visā ir tāda, ka visas izmaiņas tiek veiktas reāllaikā, un pārsūtīšanas ātrums ir atkarīgs tikai no mūsu interneta savienojuma kvalitātes.
Kā konfigurēt Google diska FTP adapteri
Tagad, kad mēs esam konfigurējuši RaiDrive, mēs varam to "dvīņot" tikai ar Google diska FTP adapteri. Šis process ir ļoti vienkāršs, jo mums ir jāizpilda tikai iepriekš lejupielādētais JAR fails un jāveic dažas darbības.
Kad esam pārliecinājušies, ka mūsu datorā ir pareizi instalēta Java (visticamāk, mums būs jārestartē dators, ja mēs to tikko esam instalējuši), ja mēs veicam dubultklikšķi uz iepriekš minētā .JAR faila, sistēma mūs novirzīs uz tīmekļa lapa, kurā mums būs jāpiesakās ar savu Google diska kontu. Tālāk mēs piešķirsim lietojumprogrammai atļauju, un, ja viss ir izdevies, ekrānā parādīsies ziņojums, kas norāda, ka mēs varam aizvērt pārlūkprogrammas logu.

Visbeidzot, mums būs nepieciešams FTP klients, lai izveidotu savienojumu ar Google disku. Ja mums tāda nav, mēs varam instalēt Filezilla — bezmaksas un atvērtā koda FTP klientu, ko varam lejupielādēt ŠEIT.
Kad Filezilla ir atvērta, mums vienkārši jāpievieno šāds serveris:
ftp: // lietotājs: lietotājs @ localhost: 1821 /
Mēs varam arī konfigurēt savienojumu, izmantojot šādus datus:
Serveris: Localhost
Lietotājvārds: lietotājs
Parole: lietotājs
Osta: 1821

Kad savienojums būs izveidots, mēs redzēsim, kā viss Google diska saturs tiek ielādēts Filezilla, un mēs varēsim apmainīties ar failiem un citiem failiem kā jebkurā citā FTP serverī.
Atgriezties normālā stāvoklī
Lai gan mēs saskaramies ar dažiem patiešām praktiskiem rīkiem, mēs varam kādreiz vēlēties tos pārtraukt. Šādā gadījumā vēlams no Google diska atvienot gan RaiDrive, gan Google Drive FTP Adapter un noņemt iepriekš piešķirtās atļaujas.
Lai to izdarītu, mums vienkārši jāievada Google disks no pārlūkprogrammas, noklikšķiniet uz pogas "Iestatījumi"(zobrata ikona, kas atrodas augšējā labajā stūrī) un ievadiet"Pieteikumu administrēšana”. Šeit mēs atrodam 2 utilītas un noklikšķiniet uz "Opcijas -> Atvienot no Diska"Lai bloķētu piekļuvi.

Īsāk sakot, ja esam regulāri datoru lietotāji, mēs neapšaubāmi zināsim, kā izmantot RaiDrive un FTP Adapter sniegtās priekšrocības: 2 ļoti ieteicamas utilītas, lai paplašinātu krātuves iespējas mākonī.
Tev ir Telegramma uzstādīts? Saņemiet katras dienas labāko ziņu vietnē mūsu kanāls. Vai arī, ja vēlaties, uzziniet visu no mūsu Facebook lapa.