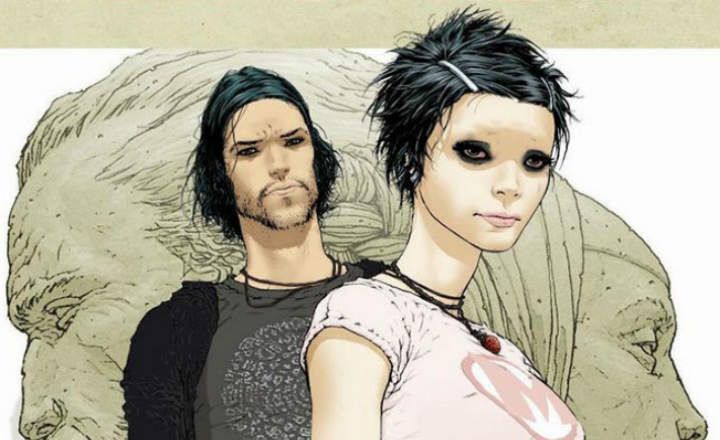Atmiņas micro SD Pēdējā laikā tie ir kļuvuši ārkārtīgi populāri, un kā ikdienas lietošanas rīks ir ne mazums, kas sabojājas, sabojājas vai vienkārši nolemj pamest šo pasauli, lai meklētu vispārēju mieru.
Šodien mēs varam atrast micro SD kartes mobilajos tālruņos, planšetdatoros, digitālajās kamerās, klēpjdatoros un praktiski jebkurā ierīcē, par kuru mēs varam iedomāties. Dažas no visbiežāk sastopamajām kļūdām, ko varam redzēt tādās sistēmās kā Android vai Windows tie parasti izskatās šādi:
- "SD kartes kļūda."
- "SD karte bojāta" vai "SD karte ir bojāta".
- "Drive (E :) nav pieejams."
- "Fails vai mape ir bojāta un to nevar nolasīt."
Lai to atrisinātu un atgūtu datus, kas atrodas micro SD, mums būs nepieciešamas 2 lietas:
- A Galddators (Windows).
- A adapteris micro SD. Ja mūsu aprīkojumam ir micro SD slots, lieliski. Ja nē, mums būs nepieciešams adapteris SD / Micro SD vai USB / Micro SD lai ievietotu karti. Tie parasti ir diezgan lēti, un mēs to varam iegūt caur Amazon par nedaudz vairāk par 1 eiro.
Pirms sākat, atcerieties dublēšanas nozīmeik tik bieži, it īpaši mobilajās ierīcēs. Sīkāku skaidrojumu par šī procesa veikšanu varat izlasīt ierakstā "Kā izveidot dublējumu operētājsistēmā Android". Ejam uz nepatikšanām!
Palaidiet komandu chkdsk, lai labotu mikro SD bojājumus
Pirmais solis sastāvēs no pievienojiet micro SD karti Windows datoram (Ja mēs izmantojam SD adapteri, pārliecinieties, vai ir iespējota kartes rakstīšanas cilne). Šajā gadījumā mums būs 2 iespējamās kazuistikas:
- pc Viņš neatpazīst D.
- pc atpazīt SD karti.
Ja Windows atpazīst disku, mēs pierakstīsim piešķirtā burta nosaukumu un mēs kā administrators atvērsim MS-DOS logu. Lai to izdarītu, vienkārši ierakstiet "cmd"Pakalpojumā Cortana un palaist kā administrators (ar peles labo pogu noklikšķiniet) lietojumprogrammā"Sistēmas simbols”.
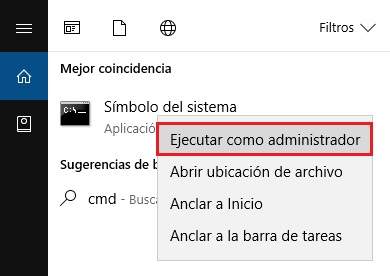
Tālāk mēs rakstīsim šādu komandu (kur "F:" atbilst mūsu SD piešķirtajam burtam):

Ar komandu chkdsk / x / f sistēma pārbaudīs, vai mikro SD kartē nav kļūdu un, ja atrodat kādu mēģinās to salabot. Tā ir utilīta, kas darbojas diezgan labi un parasti atrisina lielāko daļu šāda veida problēmu.
Mēs varam izmantot arī citu metodi, lai labotu karti, proti, pāriet uz SD disku "Komanda"Un ar peles labo pogu noklikšķinot uz"Īpašības"lai izvēlētos"Rīki ->Pārbaudiet (Pārbauda kļūdas) ”.
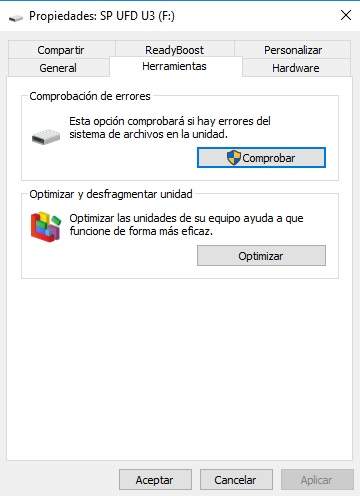
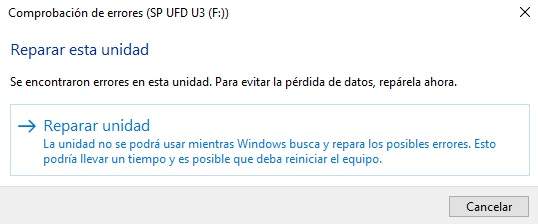
Piešķiriet jaunu diska burtu (sistēma neatpazīst SD)
Ja sistēma Windows neatklāj karti, problēma var būt diezgan nopietna, bet tomēr mēs varam mēģināt atgūt savus datus. Lai to izdarītu, mēs atveram logu "Diska pārvaldība" (no "Izveidojiet un formatējiet cietā diska nodalījumus"Windows 10 vadības panelī mēs atrodam savu vienību (šeit tai vajadzētu parādīties) un ar labo pogu mēs atlasām"Mainiet diska burtu un ceļus”, Jauna burta piešķiršana vienībai (tādu mēs vēlamies, bet kas ir bezmaksas).

Tādējādi sistēmai vajadzētu vēlreiz noteikt atmiņas karti, kas ļaus mums izveidojiet visu tajā esošo failu kopiju vai mēģiniet tos atgūt ar kādu datu atkopšanas programmu.
Ja jūsu kartes vienība parādās RAW formātā, tas nozīmē, ka failu sistēma nav formātā un ir bojāta. Šādos gadījumos vienīgais risinājums ir formatēt disku, taču ne bez iepriekšēja mēģinājuma pēc iespējas vairāk atgūt, izmantojot īpašu lietojumprogrammu, kas spēj nolasīt RAW nodalījumus, piemēram, ZAR datu atkopšana (pieejams arī operētājsistēmai Linux).
Atgūt failus, kas izdzēsti, izmantojot Recuva vai līdzīgu
Kad sistēma Windows spēj nolasīt SD, mums ir jāmēģina saglabāt pēc iespējas vairāk datu. Laba iespēja ir pārsūtīt visus datus uz datora cieto disku, bet, ja trūkst failu (fotoattēli, video, dokumenti utt.) mums būs nepieciešama datu atkopšanas programma lai iegūtu pēc iespējas vairāk informācijas.
Datu atkopšanai ir tūkstoš lietojumprogrammu. Vislabāk man līdz šim ir bijis “Recuva"(Bezmaksas), bet patiesība ir tāda, ka ilgtermiņā parasti vislabāko veiktspēju piedāvā lietojumprogrammas, kurām nepieciešama licence, piemēram, DiskDigger vai Saņemiet datus atpakaļ.
Svarīgi! Ikreiz, kad palaižam atkopšanas skenēšanu, mums ir jāatzīmē skenēšanas opcijas veids "dziļa skenēšana"Vai dziļa skenēšana, lai iegūtu labus rezultātus.
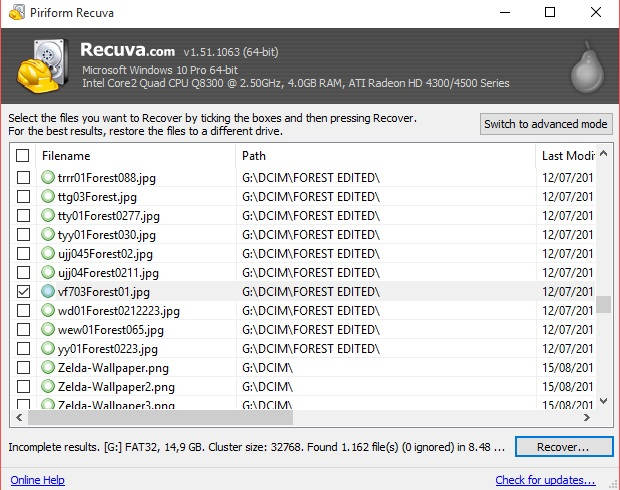 Ikreiz, kad veicat skenēšanu, atzīmējiet “dziļā skenēšana”, lai nodrošinātu labāku izsekošanu
Ikreiz, kad veicat skenēšanu, atzīmējiet “dziļā skenēšana”, lai nodrošinātu labāku izsekošanuPieteikums DiskDigger ir arī Android lietotnes versija ko mēs varam izmantot, lai atgūtu savus fotoattēlus un failus, taču mums būs nepieciešamas root atļaujas, lai tas varētu pilnībā izmantot savu potenciālu (protams, vienmēr paturot prātā, ka darbvirsmas versija ir daudz efektīvāka).

 Lejupielādēt QR koda DiskDigger Recover Photos Izstrādātājs: Defiant Technologies, LLC Cena: bezmaksas
Lejupielādēt QR koda DiskDigger Recover Photos Izstrādātājs: Defiant Technologies, LLC Cena: bezmaksas Formatējiet micro SD atmiņu
Kad dati ir atgūti, vislabāk ir pilnībā formatēt SD karti. Tādā veidā mēs nodrošinām, ka mūsu noņemamā atmiņa ir veselīga un atkal darbojas 100%.
Lai veiktu formātu, vienkārši dodieties uz "Dators" vai "Mans dators" un ar peles labo pogu noklikšķinot uz noņemamā diska atlasiet "Formāts”. Šādos gadījumos vislabāk ir atstāt iespēju "Ātrais formāts”.
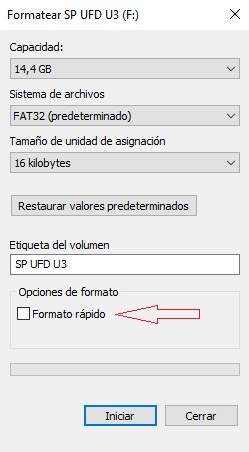
Formatējiet micro SD ar komandu DISKPART
Ja ātrais formatējums nedarbojas, mēs vienmēr varam mēģināt formatēt karti ar roku, izmantojot komandas. Lai to izdarītu, mēs atkārtoti atveram MS-DOS logu kā administrators un kārtīgi palaižam šādas komandu sērijas:
- “diska daļa”: ar šo komandu mēs piekļūstam diska nodalījumam.
- “saraksta disks": Tagad mēs lūdzam sistēmu parādīt mums disku sarakstu. Mēs identificēsim SD pēc izmēra, kas norādīts uz katra diska.
- “atlasiet disku NUMERO_DE_DISCO_DEL_USB": Ja SD atbilst, piemēram, 2. diskam, mēs ierakstīsim komandu"atlasiet disku 2”.

- “tīrs”: Ar šo komandu mēs iztīrām micro SD kartes atmiņu.
- “izveidot primāro nodalījumu”: Tagad mēs izveidosim primāro nodalījumu.
- “atlasiet nodalījumu 1”: mēs izvēlamies tikko izveidoto nodalījumu.
- “aktīvs”: mēs atzīmējam nodalījumu kā aktīvu.
- “formāts fs = FAT32”: Visbeidzot, ar šo komandu mēs formatējam SD atmiņu.
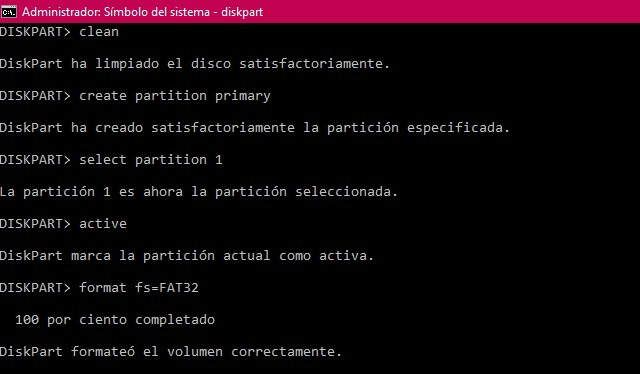
Ja viss noritēja labi, mums būs tīra un perfekti formatēta SD karte.
Citas alternatīvas: izmantojiet nodalījumu pārvaldības un administrēšanas rīku, piemēram, Partition Master
Ikreiz, kad rodas problēmas ar diskdziņu atpazīšanu Es parasti iesaku izmantot kādu nodalījumu pārvaldnieka lietojumprogrammu, lai veiktu savu netīro darbu. Tie mēdz padarīt formatēšanas un labošanas procesu diezgan vienkāršu, un tas ir rīks, kas mūsu konkrētajā darbvirsmas lietojumprogrammu bibliotēkā nekad nekaitē.
Viena no praktiskākajām un vienkāršākajām šajā jomā ir lietojumprogramma EaseUS Partition Master. Tādā veidā mēs varam veikt iepriekš norādītās darbības tieši no rīka, manuāli neievadot nevienu komandu:
- Kad SD ir savienots ar datoru, mēs atveram Partition Master. Mēs izvēlamies bojāto vienību, ar peles labo pogu noklikšķinot un noklikšķiniet uz «Pārbaudiet nodalījumu«.
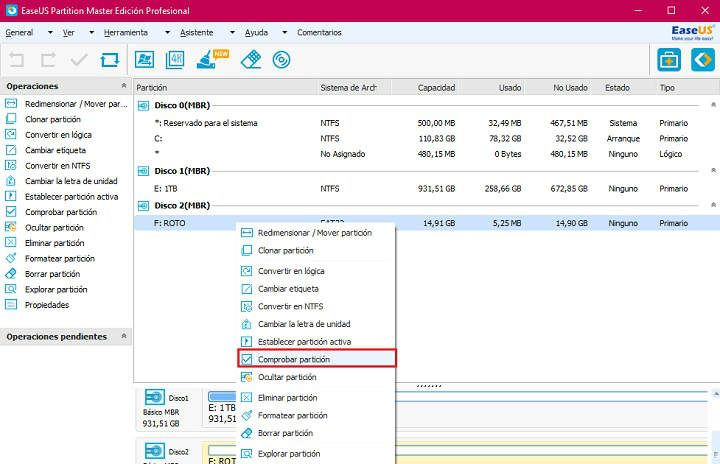
- Mēs atstājām atzīmēja 3 čekus («Pārbaudiet nodalījuma rekvizītus »,« Pieprasīt Windows chkdsk.exe kļūdu labošanai" un "Virsmas pārbaude«). Mēs izvēlamies "OK". Sistēma veiks nepieciešamos remontdarbus. Šis ir process, kas var ilgt vairākas minūtes.

- Ja nekas no tā nedarbojas, mēs formatēsim vienību, atlasot ar labo pogu un noklikšķinot uz «Formatējiet nodalījumu«.
- Jaunajā logā, kas tiks atvērts pirms mums, mums būs iespēja iezīmēt vienību, izvēlēties failu sistēmu (NTFS, FAT32, ReFS, EXT3 un EXT2) un klastera lielumu. Noklikšķiniet uz "OK", lai veiktu formatēšanu.

Plašāku informāciju par to, kā labot bojātu SD, izmantojot Partition Master, varat iegūt izstrādātāju vietnē.
Īsāk sakot, ja mums ir bojāta vai nelasāma micro SD karte, vislabāk ir mēģināt vispirms atgūt datus un tad, pat ja šķiet, ka viss ir kārtībā, dot kartei labu formātu. Vai nu ar roku, vai ar nodalījumu pārvaldnieka palīdzību. Pretējā gadījumā, visticamāk, mums atkal būs tāda pati problēma, veicot pirmo maiņu. Saglabājiet savus datus, draugs! Glābiet karsējmeiteni, izglābiet pasauli!
Tev ir Telegramma uzstādīts? Saņemiet katras dienas labāko ziņu vietnē mūsu kanāls. Vai arī, ja vēlaties, uzziniet visu no mūsu Facebook lapa.