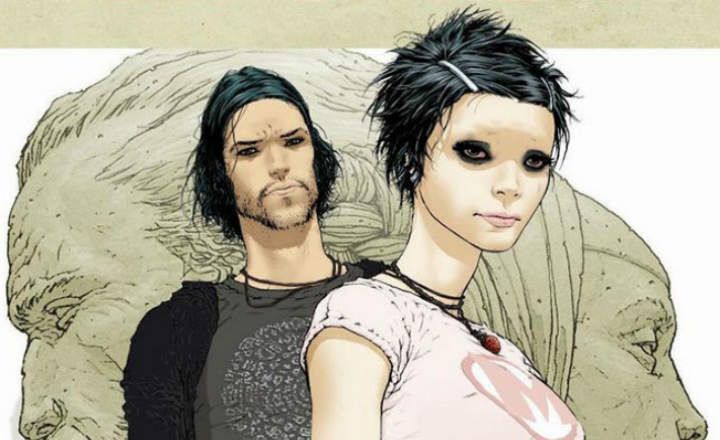Ja mums nav viedtelevizora, Google Chromecast izmantošana ir viens no lētākajiem un vienkāršākajiem risinājumiem, kā televizorā ienest visu Android tehnoloģiju. Izmantojot šo mazo ierīci, mēs varam skatīties Netflix, Amazon Prime Video, DAZN un daudzas citas straumēšanas lietotnes, kas tās kontrolē no mūsu Android tālruņa ērtībām. Brīnums.
Vēl viena no jaudīgākajām straumēšanas lietotnēm mobilajām ierīcēm ir KODI — atvērtā pirmkoda multivides atskaņotājs ar neticamu potenciālu skatīties DTT tiešraidi un pat bezmaksas seriālus un filmas, izmantojot tā lielo juridisko papildinājumu krātuvi. Sliktā lieta par KODI ir tā, ka pēc noklusējuma tas joprojām neļauj nosūtīt saturu uz Chromecast ierīci, tāpēc mums ir jāizmanto nepāra triks, lai to iegūtu.
Kā instalēt KODI Google Chromecast ierīcē
Vispirms ir skaidri jānorāda, ka Chromecast ierīces ir tikai uztvērēji. Citiem vārdiem sakot, tajās nevar "instalēt" nevienu lietojumprogrammu: ne KODI, ne YouTube vai jebkuru citu lietotni, kas varētu ienākt prātā. Vienīgais, kas mums patiešām nepieciešams, lai redzētu jebkāda veida saturu, ir tas, ka lietojumprogramma ir saderīga ar Google Cast tehnoloģiju (protokolu, kas līdzīgs DLNA un Miracast).
Praktiskiem nolūkiem un atstājot malā tehniskās lietas, tas nozīmē, ka lietotne ir ikona ar Chromecast simbolu kas ļauj pārraidīt uz TV to, ko mēs redzam atskaņotājā. Ikona, kas, starp citu, vēl nav oficiāli pieejama KODI.
Pašlaik ir 3 metodes, kas ļauj straumēt saturu no mūsu KODI atskaņotāja uz sargspraudnis Dežūras monitoram vai televizoram pievienota Chromecast ierīce.
Lokālā apraide (sarežģīta metode Android ierīcēm)
Ja vēlamies nosūtīt saturu no lietotnes KODI uz Chromecast ierīci Labākais iespējamais veids, mums ir jāizmanto lietotne ar nosaukumu Local Cast. Tas ir bezmaksas, un mēs to varam lejupielādēt no Google Play veikala bez lielām problēmām.

 Lejupielādēt QR kodu LocalCast ierīcēm Chromecast, Roku, Fire TV, Smart TV Izstrādātājs: Stefan Pledl Cena: bezmaksas
Lejupielādēt QR kodu LocalCast ierīcēm Chromecast, Roku, Fire TV, Smart TV Izstrādātājs: Stefan Pledl Cena: bezmaksas Kad lietotne ir instalēta, mēs veicam šādas darbības:
- Mēs lejupielādējam failu playercorefactory.xml. Šis ir ļoti svarīgs fails, jo tieši skripts ir atbildīgs par satura pārsūtīšanu no KODI uz LocalCast, lai mēs varētu to nosūtīt tieši uz Chromecast ierīci.
- Mēs atveram mūsu Android ierīces failu pārlūku. Ja mums neviens nav instalēts, mēs varam izmēģināt ASTRO — vieglu pārvaldnieku, kas darbojas diezgan labi. Tālāk mēs ejam uz pārlūkprogrammas iestatījumu izvēlni un sadaļā "Konfigurēt noklusējuma skata iestatījumus" aktivizējam cilni, lai tiek parādīti slēptie faili.

- Tagad mēs ar failu pārlūku virzāmies uz mapi "lejupielādes"vai"Lejupielādes"Un atrodiet tikko lejupielādēto failu playercorefactory.xml. Mēs to nokopējam un ielīmējam mapē "lietotāja dati" atrodas "Android -> Dati -> org.xbmc.kodi -> faili -> .kodi -> lietotāja dati".

Kā redzat, tas ir nedaudz sarežģītāks triks, bet, kad viss ir nolikts vietā, tas ir tīrs brīnums. Mēs atveram KODI, atlasām saturu, ko vēlamies skatīt, un lietotne LocalCast automātiski nosūtīs atskaņošanu uz Chromecast ierīci.

Viena no šīs metodes lielajām priekšrocībām ir tā, ka mēs varam turpināt pārraidīt pat ar izslēgtu mobilā tālruņa ekrānu. Vienkārši lieliski.
Lietotnes Google Home izmantošana (ērta metode Android ierīcēm)
Ja tas viss šķiet pārāk sarežģīti, KODI saturu varam redzēt arī Chromecast ierīcē, pārsūtot mobilā ekrāna "bezmuguru" tieši uz televizoru. Tas nav praktiskākais risinājums pasaulē, bet jā, to ir patiešām viegli konfigurēt:
- Mēs atveram lietotni Google Home no mūsu Android ierīces.
- Dosimies uz izvēlni "Sākums”(Mājas formas ikona, kas atrodas apakšējā kreisajā malā) un atlasiet Chromecast ierīci, ar kuru vēlaties izveidot savienojumu.
- Mēs izvēlamies opciju "Nosūtīt manu ekrānu”.
- Tālāk mēs redzēsim informācijas lodziņu, kurā noklikšķināsim uz "Sūtīt ekrānu”.

No šī brīža viss, kas ir redzams mobilajā tālrunī, būs redzams arī Chromecast ekrānā, tostarp viss, ko mēs atskaņojam KODI. Jebkurā gadījumā, kā jau minējām, tā nav ieteicamākā metode, jo, izslēdzoties tālruņa vai planšetdatora ekrānam, savienojums ar Chromecast ierīci arī tiks pārtraukts.
Instalējiet Chromecast pārlūkprogrammas paplašinājumu (metode operētājsistēmai Windows PC)
Visbeidzot, ja mums ir klēpjdators vai galddators, mēs varam arī izmantot KODI, lai nosūtītu saturu uz Chromecast ierīci. Tas nav tik apgrūtinoši kā Android "sarežģītā" metode, taču tas nav elegantākais risinājums pasaulē, ko mēs darīsim ...
- Mēs atveram pārlūkprogrammu Chrome.
- Mēs parādām iestatījumu izvēlni un noklikšķiniet uz opcijas "Pārsūtīt".
- Tiks parādīts peldošs logs, un pārlūkprogramma mēģinās noteikt Chromecast ierīci. Piezīme: lai tas darbotos, abām ierīcēm jābūt savienotām ar vienu tīklu.
- Mēs parādām cilni "Avoti" un atlasiet "Pārsūtīt darbvirsmu".

- Lai pabeigtu, noklikšķiniet uz Chromecast, lai sāktu apraidi, un nākamajā ekrānā mēs atlasām darbvirsmas ekrānu un noklikšķiniet uz zilās pogas "Dalīties”.

Mēs automātiski izveidosim savienojumu ar Chromecast, atskaņojot visu, kas ir redzams datora monitorā. Šeit vienkārši atveriet KODI un skatiet to, kas mūs interesē visvairāk.
Tev ir Telegramma uzstādīts? Saņemiet katras dienas labāko ziņu vietnē mūsu kanāls. Vai arī, ja vēlaties, uzziniet visu no mūsu Facebook lapa.